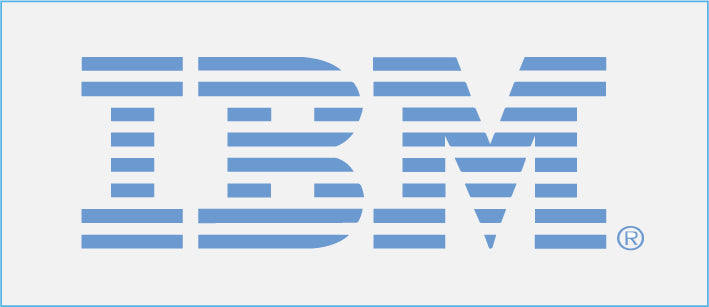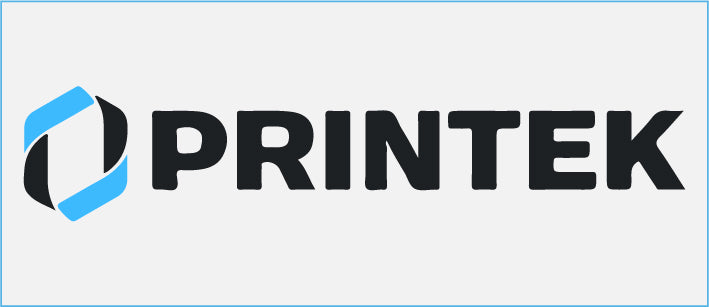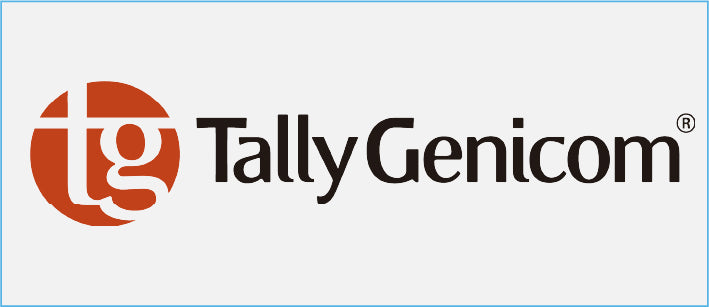Printronix Q&A

On my P5000, why does the NIC keep changing IP addresses?
Explanation: This is normally due to a server on the network assigning the printer an IP address. You can disable this in the printer via HTTP.
Solution: Enter the current IP address of the printer in a browser window. Click on configuration. When prompted the login is "root" the password is blank just hit enter. Click the network link. You will see your current IP address change that to your desired IP address. To the right of your IP address you will have 3 or 4 check boxes labeled "RARP" "BOOTP" "DHCP" and possibly "Reverse DHCP" uncheck all of them. Scroll to the bottom of the web page, click submit. Scroll back to the top of the web page and click the System link. Click the Reboot button.
When your card finishes restarting, it will have your new IP address. So, you will need to change the IP address in your address bar if you wish to return to the printer's web page.
IBM/Printronix - 6400 and P5000
The P5000 printer is giving me either a "HB Control Mode" or "Coil Hot" message on the LCD. How do I resolve this?
Explanation: The printer is detecting that the hammer bank is overheating, and it will either continue to run in half-speed (HB Control Mode) or not at all (Coil Hot). However, this problem will most frequently occur when the Coil Temperature is not properly set.
Solution: If the printer has been running any print jobs, please wait at least 2 hours for the hammer bank to return to normal temperature.
6400 Method
Press the "Stop" key to take the printer offline, then press the "Scroll Up," "Scroll Down," "Enter," and "Return" keys all at the same time. Scroll down until you see "Set Coil Temp" and press "Enter."
P5000 Method
Press the "Online" key to take the printer offline, the press the Up, Down, Left, and Right arrow keys all at the same time. Scroll down until you see "Set Coil Temp" and press "Enter."
IBM/Printronix - 6400/P5000
On a P5000 when I try to change my IP address, the printer tells me "Dynamically Set Only." How do I set my address?
Explanation: The network card is automatically assigning an IP address with DHCP. This may be disabled through the op panel under "Network Setup" or "Ethernet Parameters," but it may also require disabling through the network card's webpage.
Solution: Make sure the IP address that was automatically assigned to the printer is a good address on your network, and put the printer online. Next, on a PC that is connected to the same network as the printer, open a web browser (Internet Explorer, Firefox, etc.), type the current IP address of the printer into the address bar, and press enter. Once the webpage loads, click on the "Administration" button and if prompted for a username/password, enter "root" for the username and leave the password blank. From there, go to the Network Configuration page and select "TCP/IP Network." On this page, you can disable DHCP, RARP, and BOOTP, all of which use automatic addressing. Enter the desired IP address, and save changes.
IBM/Printronix - 6400/P5000
How do I fix a problem with shaky/unreadable text on a P5000?
Explanation: The printer uses a "phasing" value to determine the best position to strike the page as the shuttle moves from side to side.
Solution: First, remove the black shuttle cover and note the hand-written phasing value on the shuttle assembly, such as PH45. Next, press the Online key to take the printer offline. Next, press the Up and Down arrow keys simultaneously to unlock the enter key. Then, scroll right until you see "Diagnostics." Scroll down twice, then scroll right until you see "Phase Printer." Press enter to start the print test. While the test is running, press the down arrow key twice and enter the phasing value recorded off the shuttle. Press Enter to save the value, scroll back up twice, and press enter to stop the test. Examine the printout and check for straight H characters. If the text is still shaky, repeat the process above and try adjusting the value by increments of 10, in either a positive or negative direction, until the text looks good.
Printronix - P5000
On a 6400, when I try to change my IP address, the printer tells me "Dynamically Set Only." How do I set my address?
Explanation: The network card is automatically assigning an IP address with DHCP. This may be disabled through the op panel under "Network Setup" or "Ethernet Parameters," but it may also require disabling through the network card's webpage.
Solution: Make sure the IP address that was automatically assigned to the printer is a good address on your network, and put the printer online. Next, on a PC that is connected to the same network as the printer, open a web browser (Internet Explorer, Firefox, etc.), type the current IP address of the printer into the address bar, and press enter. Once the webpage loads, click on the "Administration" button and if prompted for a username/password, enter "root" for the username and leave the password blank. From there, go to the Network Configuration page and select "TCP/IP Network." On this page, you can disable DHCP, RARP, and BOOTP, all of which use automatic addressing. Enter the desired IP address, and save changes.
IBM/Printronix - 6400/P5000
On my 6400, why does my IP address keep changing?
Explanation: This is normally due to a server on the network assigning the printer an IP address. You can disable this in the printer via HTTP.
Solution: Enter the current IP address of the printer in a browser window. Click on configuration. When prompted the login is "root" the password is blank just hit enter. Click the network link. You will see your current IP address change that to your desired IP address. To the right of your IP address you will have 3 or 4 check boxes labeled "RARP" "BOOTP" "DHCP" and possibly "Reverse DHCP" uncheck all of them. Scroll to the bottom of the web page, click submit. Scroll back to the top of the web page and click the System link. Click the Reboot button.
When your card finishes restarting, it will have your new IP address. So, you will need to change the IP address in your address bar if you wish to return to the printer's web page.
IBM/Printronix - 6400 and P5000
On my 6400, the printer continuously cycles between "Testing Hardware" and "Diagnostics Passed" on power-up.
Explanation: The printer currently has flash code loaded that supports Coax/Twinax communication. However, if a Coax/Twinax interface is not installed in the machine, it will continuously cycle at power-up.
Solution: Check to see if a Coax/Twinax card was recently removed from the printer and reinstall it. If that doesn't fix the problem, or if there was no Coax/Twinax card to begin with, reflash the printer.
IBM/Printronix - 6400/P5000
On my 6400, when the printer backfeeds, I get a paper jam.
Explanation: The printer is supposed to open the platen lever on a backfeed. If this doesn't occur, the paper will jam.
Solution: Remove the platen belt cover on the left side of the printer. If the belt is stretched or damaged, replace it. If the belt appears to be good, check to make sure there is enough tension on the belt. Next, check the gear on the motor. If it is made of plastic, make sure it has not separated from the motor. If it has, replaced the motor. If it is metal, check for any broken teeth and replace the motor if any are found. If the platen gap still doesn't open on a backfeed, replace your CMX board.
IBM/Printroinx - 6400/P5000
On a 6400, how do I fix a problem with shaky/unreadable text?
Explanation: The printer uses a "phasing" value to determine the best position to strike the page as the shuttle moves from side to side.
Solution: First, remove the black shuttle cover and note the hand-written phasing value on the shuttle assembly, such as PH45. Next, press the Stop key to make the printer "Not Ready". Next, press the Scroll Up and Scroll Down keys simultaneously to unlock the enter key. Then, press Scroll Up, Scroll Down, Enter, and Return simultaneously to enter the Service menu, and press Enter at "Printer Mechanism Tests." Scroll Up until you see "Hammer Phasing" and press enter to start the print test. While the test is running, press the Return key once, scroll up to "Hammer Phase Value," press Enter twice, and enter the phasing value recorded off the shuttle. Press enter to save the value. Next, press Return twice, scroll down to "Printer Mechanism Tests," and press Enter to stop the test. Examine the printout and check for straight H characters. If the text is still shaky, repeat the process above and try adjusting the value by increments of 10, in either a positive or negative direction, until the text looks good.
IBM - 6400
On a 6400, the print gap is too tight, and it is tearing up my ribbon.
Explanation: The print gap, or platen gap, is adjustable with two 3/32" allen screws on the left and right sides of the platen bar.
Solution: To widen the print gap, turn the platen screws about a quarter-turn in the counter-clockwise direction. If the ribbon has been chewed up, be sure to check for pieces of the ribbon stuck in the ribbon mask.
IBM/Printronix - 6400/P5000
On a 6400 the ribbon is only turning in one direction or not at all.
Explanation: The ribbon should be turning the entire time that the shuttle is running. It will change direction once the end of one spool is reached.
Solution: First, check to see if the ribbon hubs are loose or damaged. The ribbon hubs are the black plastic spindles that each ribbon spool mounts onto. If you turn the ribbon hubs by hand, you should feel the steps in the motor. If the ribbon hub is loose, remove it and check for cracks in the hole where the motor spindle goes into. If there is damage, replace the hub. If the hubs appear to be good, check to make sure both ribbon motors are plugged in. You should be able to see the motor plugs under the casting on the left and right sides. If one ribbon motor is turning, try swapping the two motors and see if the problem changes sides. If it does, replace the motor. If the problem stays in the same place, or if both ribbon motors are not turning, replace the CMX board.
IBM/Printronix - 6400/P5000
Browse through our Q&A library to find a variety of printer repair procedures.
-
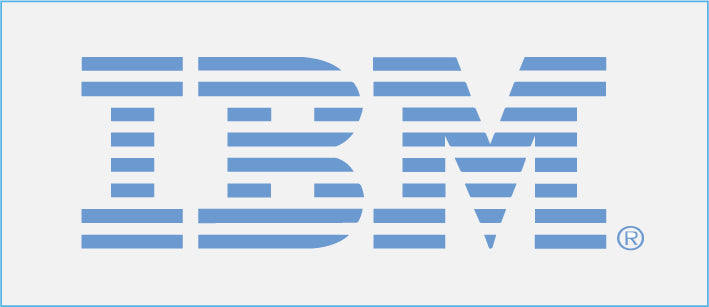 IBM Q&A
IBM Q&ABrowse our Q&A Library
-
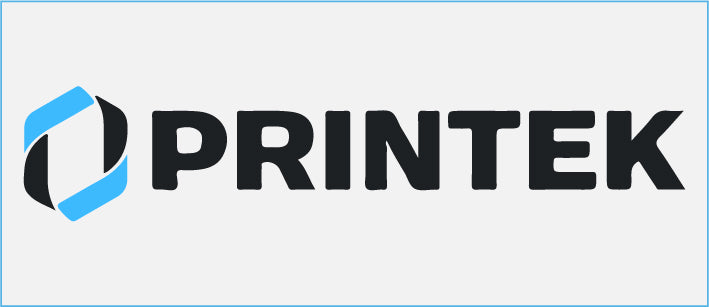 Printek Q&A
Printek Q&ABrowse our Q&A Library
-
 Printronix Q&A
Printronix Q&ABrowse our Q&A Library
-
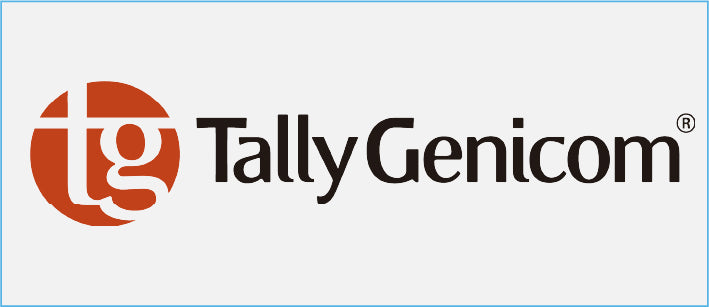 TallyGenicom Q&A
TallyGenicom Q&ABrowse our Q&A Library
-
 Zebra Q&A
Zebra Q&ABrowse our Q&A Library
Still Need Help?
If you have any questions regarding the repair process you can contact
your Pidion/Bluebird representative or call the Factory Repair Center at
708-597-4222.